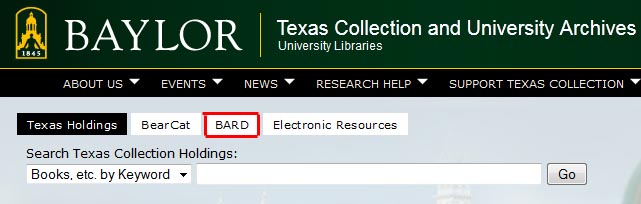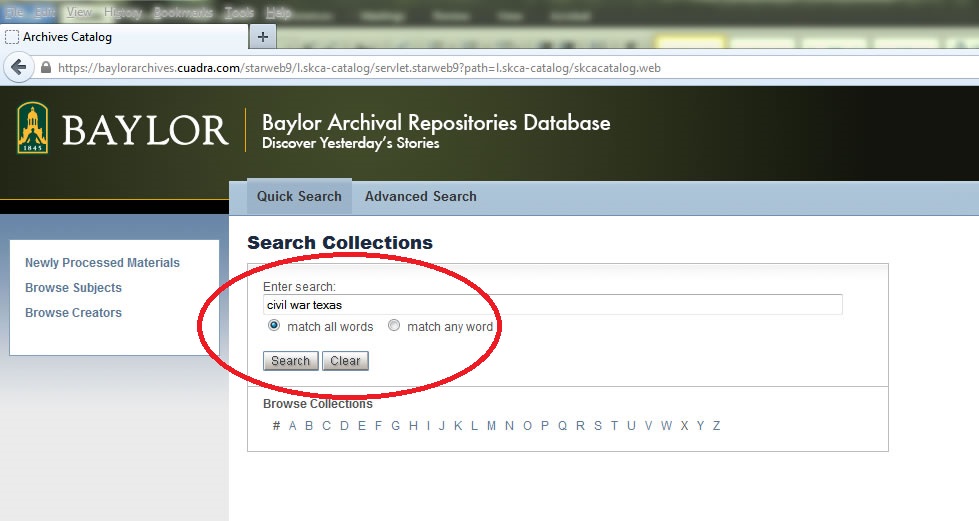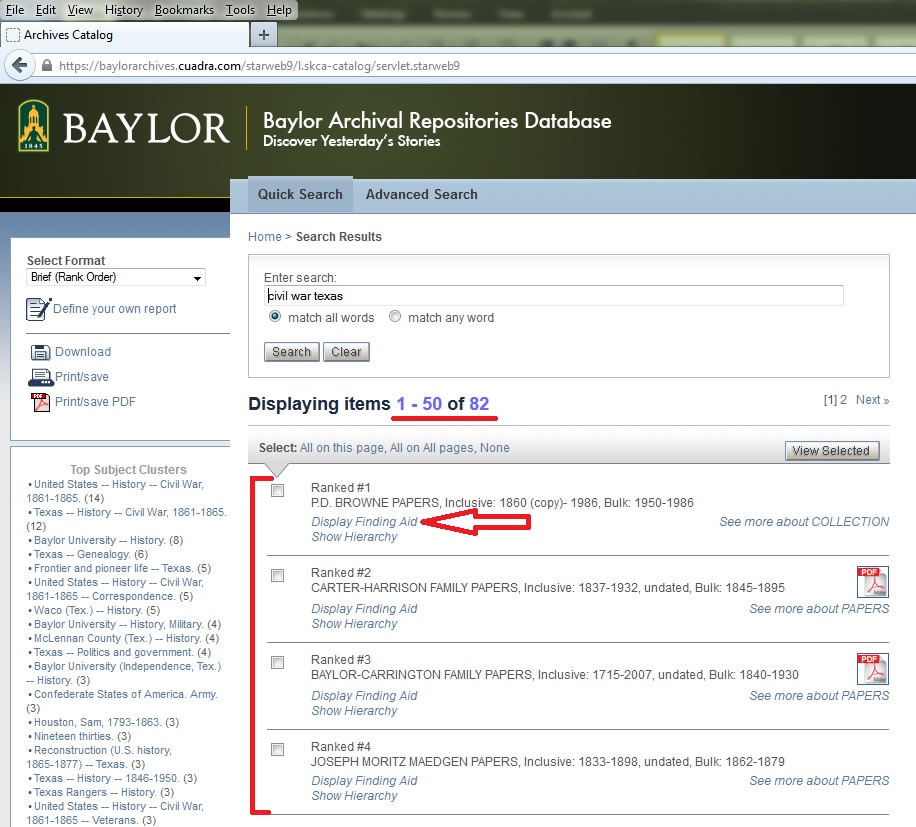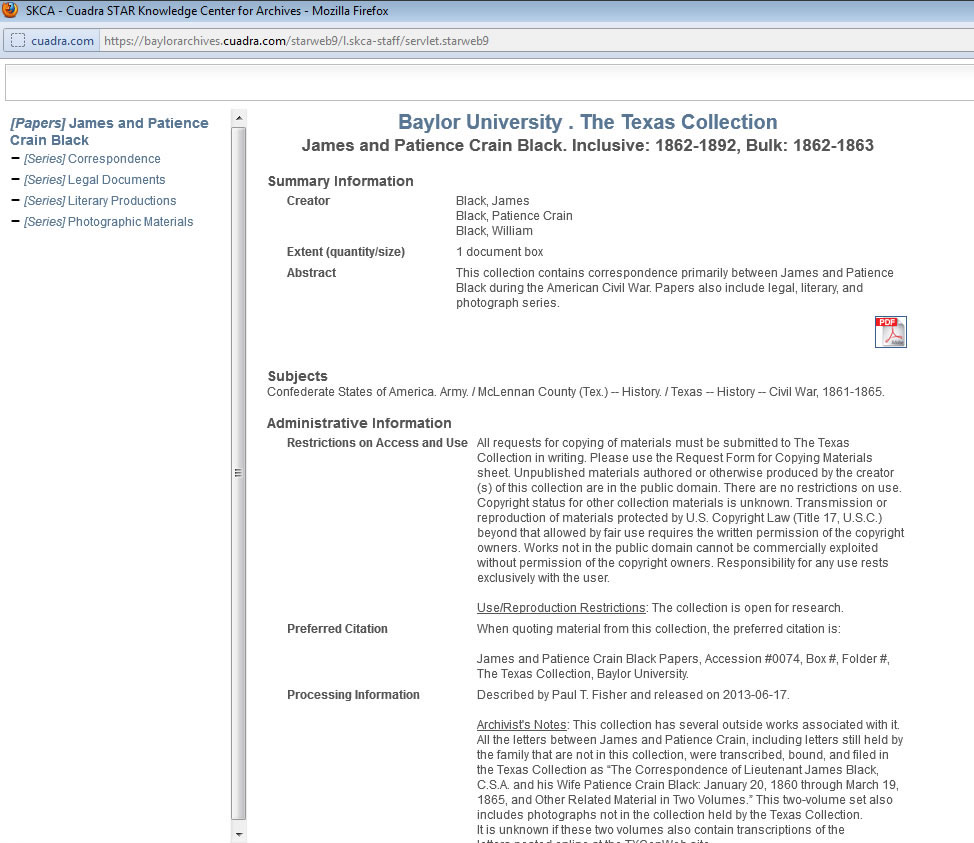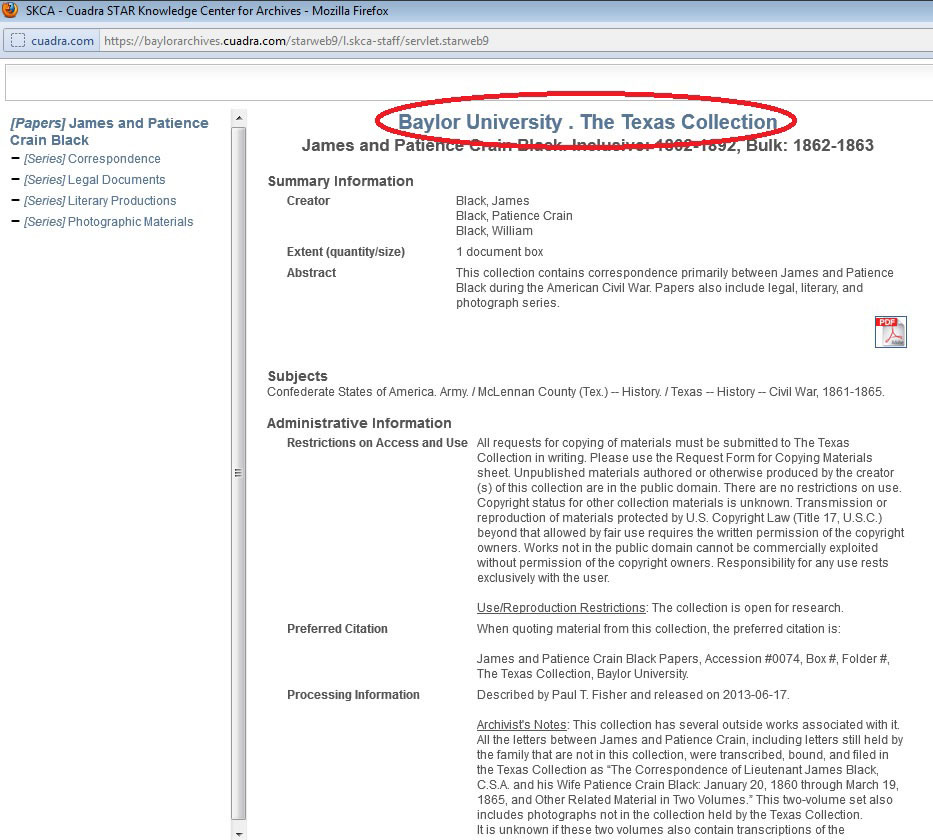By Paul Fisher, Processing Archivist
In our previous BARD posts, we’ve been exploring how to make the most of our new database in various ways. In our last post in this series, we offer a few more ways to discover Texas Collection resources: tips on browsing larger collections, using BARD’s advanced search, and opening attachments to collections.
You can enter the BARD system by clicking the link on our home page. We have already learned how to search by keyword, but maybe you already know the title of the collection you want to see and just need to know which boxes to request. For example, you might want to look at Pat Neff’s finding aid. You could enter “Pat Neff” into the search field like we did before, or you could click on the blue “N” for “Neff” under “Browse Collections.” If the collection features a person, then it will be filed under their last name in the system.
 As you can see below, clicking these letters can bring up a lot of collections! The Neff collection is in the center of the page. Once you have found the collection you want, click the title to bring up the finding aid.
As you can see below, clicking these letters can bring up a lot of collections! The Neff collection is in the center of the page. Once you have found the collection you want, click the title to bring up the finding aid.
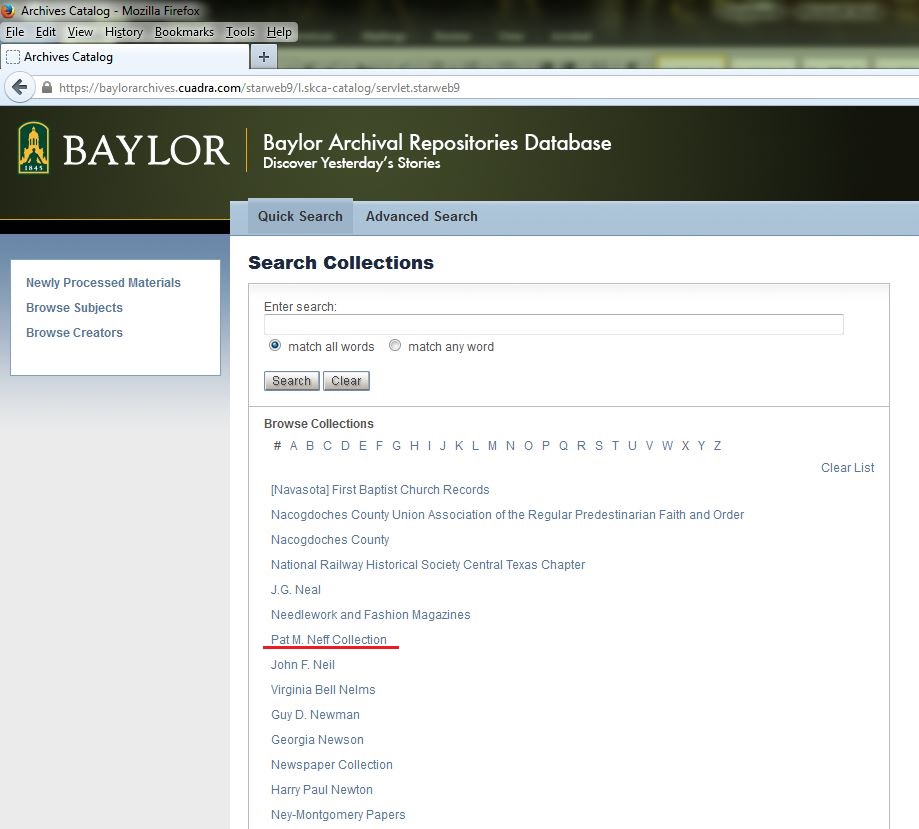 The Neff collection finding aid is different from some others because it is so big. For example, on the left, there are blue + signs to the left of the series titles. In the first blog post in this series, we discovered that by clicking on the series titles, we could bring up just that part of the collection. In the Neff collection, you can click on the blue + symbols to expand your viewing options within the series. By clicking on these new options, you can go to an even more specific part of the collection.
The Neff collection finding aid is different from some others because it is so big. For example, on the left, there are blue + signs to the left of the series titles. In the first blog post in this series, we discovered that by clicking on the series titles, we could bring up just that part of the collection. In the Neff collection, you can click on the blue + symbols to expand your viewing options within the series. By clicking on these new options, you can go to an even more specific part of the collection.
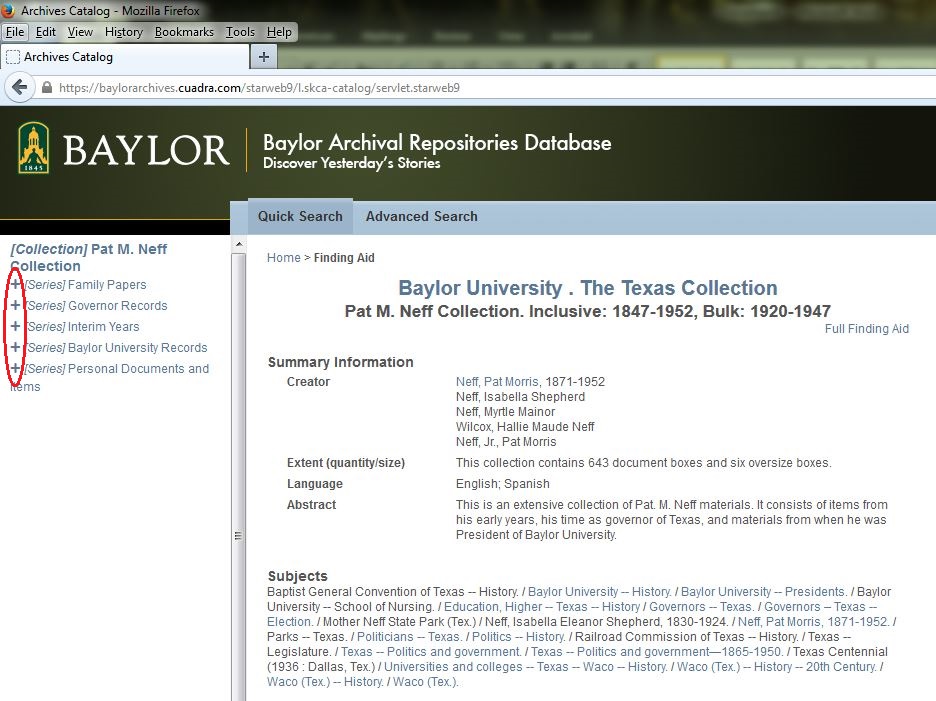 Another way to search for collections is to use the advanced search feature. You can easily access this feature by clicking “Advanced Search” in the blue bar at the top of the page.
Another way to search for collections is to use the advanced search feature. You can easily access this feature by clicking “Advanced Search” in the blue bar at the top of the page.
 There are several handy things that can help in using this way to search. For titles, creators, and subjects, you can narrow the search by checking “exact match” so that the system is only searching using your exact words.
There are several handy things that can help in using this way to search. For titles, creators, and subjects, you can narrow the search by checking “exact match” so that the system is only searching using your exact words.
 You can also enter a term to search in the title, creator, or subject box, and then press “Enter” or click “Get Hit Count” in the upper-right corner. The hit count number tells you how many times your term appears across all collections. This can be handy if you are looking for something specific; it can tell you quickly how many potential places you might need to research (or if perhaps you should refine your search terms).
You can also enter a term to search in the title, creator, or subject box, and then press “Enter” or click “Get Hit Count” in the upper-right corner. The hit count number tells you how many times your term appears across all collections. This can be handy if you are looking for something specific; it can tell you quickly how many potential places you might need to research (or if perhaps you should refine your search terms).
Another helpful tool on Cuadra Star is the ability to view files attached to collections. Some collections may have examples of photographs found in collections, family trees, or other files attached to them. For example, the Edward C. Blomeyer Photographic Collection finding aid in BARD includes some samples of photographic materials in the collection. To get to them, search using the keyword “Blomeyer,” click on the finding aid, and expand out the blue + symbols. You can click on any of the titles next to the + links, but as an example I clicked on “Cameron Park, Rivers, and Bridges” under “Texas” and “Waco.”
 Once you get here, you can peruse the thumbnail photographs as they are on the page, or you can expand them by clicking on a photo.
Once you get here, you can peruse the thumbnail photographs as they are on the page, or you can expand them by clicking on a photo.
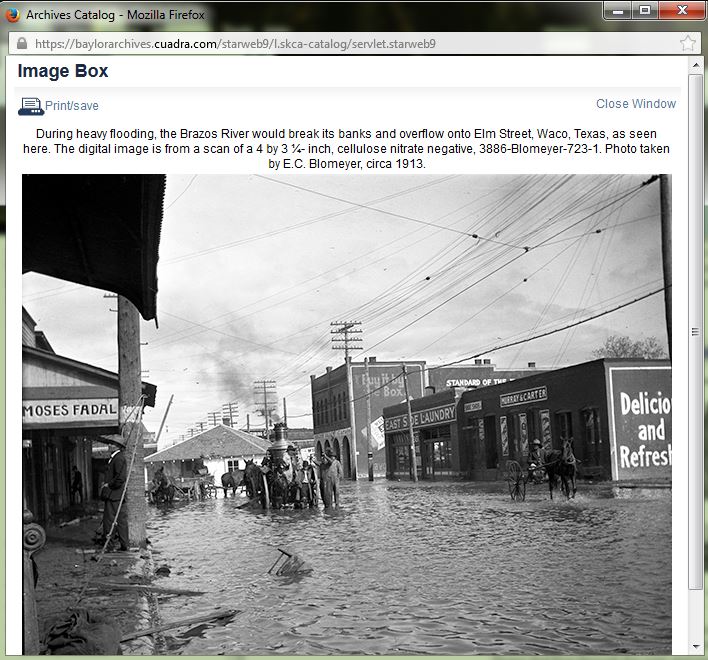 Usually in this view you can see information about the photograph, what we call “metadata”—information giving you context for the item, which may be helpful for your research and citation.
Usually in this view you can see information about the photograph, what we call “metadata”—information giving you context for the item, which may be helpful for your research and citation.
When you are done viewing finding aids in BARD, be sure to close down the system properly. In the main search page, in the upper right corner, click the red “Log Out” to exit from BARD. Leaving the system in this way is very important to ensure the proper functioning of the system.
 This concludes our series of how to navigate in BARD. If you have any questions as you are using it, please let us know!
This concludes our series of how to navigate in BARD. If you have any questions as you are using it, please let us know!